通知音だけで、通知はきていない。
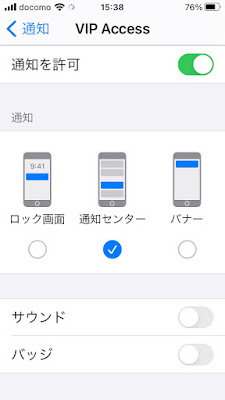
通知音だけで何も表示されない iPhone14.1です。OSの更新後かどうかははっきりしませんが、通知音だけで実際の通知は表示なしという現象が続いています。アプリごとにサウンドを変えてみたりと犯人探しを続けていたのですが、ネット情報を元に色々やってみても解決には至りません。 毎日定時に同じ現象が起こります。 サウンドは決まって 「トライトーン」 です。 メールはもちろん、全てのアプリのサウンドをオフにしても日に何回かはサウンドが鳴ります。バイブにしても聞こえるだろうから無駄。ただのバグじゃないの?Appleさん。 4日間だけですが、手が空いているときはメモして起きました。手動なので秒単位の誤差や書き間違いもあるかも知れませんが、パターンがあるのは間違いないと思います。 毎日8時13分から始まり 17時23分まで続きます。 通知音(トライトーン)だけで通知がない時刻 2020 年 11 月 5 日 2020 年 11 月 6 日 2020 年 11 月 7 日 2020 年 11 月 8 日 8:13 8 : 15 8:13 8:13 8:25 8:25 8:26 8:26 8:26 11:50 11:50 11:50 13:13 13:12 13:13 13:20 13:25 13:25 13:33 13:33 13:42 13:42 13:42 13:56 13:56 14:35 14:35 14:35 14:42 15:22 15:22 15:31 15;31 16:15 16:14 16:13 16:14 16:25 16:25 16:28 16:25 17:22 17:22 17:22 17:22 17:23 17:23 17:23 17:23 2回以下は黒字 3回同時刻はピンク色 4日連続同時刻は赤色 コンピュータなどを使った定期的に送られる通知でしょうか。それともわたし個人の使用環境の影響でしょうか…。 通知センター以外の通知をオフにする 「設定」→「通知」で全てのアプリ設定を 「目立たない形で配信」にする つまり「通知」は 通知センターのみにチェック を入れます。そして サウンド→オフ バッジ→オフ (設定を確実にしたいのでここでiPhoneを再起動します) つまり、全てのアプリで 通知センターだけの通知が来るように設定 するわけです。 結果、これは





